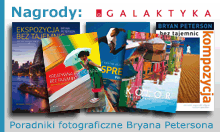GIMP jest kompletną i bardzo użyteczną aplikacją, która
z powodzeniem może służyć także do zastosowań profesjonalnych. Umożliwia między innymi
pracę z warstwami,
korekcję kolorów,
obróbkę za pomocą krzywych tonalnych a przy zastosowaniu dodatkowych pluginów także
pracę z RAW-ami. Ogromna ilość filtrów i wtyczek instalowanych z aplikacją, powoduje, że jest bardzo funkcjonalny. Możliwości wzrastają po instalacji dodatkowych filtrów i różnorodnych wtyczek dostępnych w Internecie.
Interfejs użytkownika – nieco nietypowy
Zapoznanie z GIMP-em rozpoczniemy od interfejsu użytkownika, który jest zupełnie inny niż konkurenta i często postrzegany jako mniej intuicyjny. Jest to według wielu opinii częsta przyczyna, dla której na tym etapie kontakt GIMP-em się kończy.
 |
Interfejs programu GIMP |
Po uruchomieniu GIMP wygląda podobnie jak na ilustracji powyżej. Do dyspozycji mamy główne okno wraz z podstawowym menu programu oraz przybornik. Dość charakterystycznym dla GIMP-a jest właśnie
Przybornik. Dzięki niemu uzyskujemy łatwy dostęp do różnorodnych narzędzi, takich jak narzędzia zaznaczania, rysownicze i przekształcania. W dolnej części przybornika mamy do dyspozycji parametry wybranego narzędzia. Kolejne okno,
Warstwy, Kanały, Ścieżki, Cofnięcie... zawiera między innymi narzędzia modyfikacji warstw, kanałów itp, a także co jest warte podkreślenia edytor pędzli do tworzenia nowych i modyfikacji już istniejących . Menu programu widoczne w głównym oknie pomimo, że wyglada na pierwszy rzut oka dość niepozornie jest bardzo rozbudowane. Opis wszystkich opcji, które tam można znaleźć, starczyłby na całkiem pokaźną książkę.
Taka organizacja interfejsu użytkownika, z podziałem na osobne okna spowodowana jest tym, iż początkowo GIMP działał tylko w systemie Linux, gdzie palety narzędziowe i okno dokumentu nie są łączone w ramach jednego okna. Obecnie istnieją wersje dla Linuxa, Windows i MacOS.
Twórcy programu zdawali sobie sprawę, iż odmienność interfejsu może odstraszać część użytkowników przyzwyczajonych do schematu systemów Windows. W ciągu ostatnich lat prowadzone były intensywne prace nad interfejsem GIMP-a, których efekt możemy zobaczyć w
opublikowanej niedawno wersji 2.8. Wprowadzono w niej mianowicie
alternatywny tryb pracy interfejsu typowy dla Windows, w którym wszystkie okna i palety połączone są w ramach jednego okna nadrzędnego. Zatem wymówka, że GIMP "jest jakiś inny" straciła już na aktualności.
Zaczynamy od RAW-a
Pracę ze zdjęciem możemy rozpocząć
bezpośrednio od formatu RAW. Do tego celu służy dodatkowa wtyczka
UFRaw. Ciekawą cechą UFRaw jest
możliwość samodzielnej pracy. Dzięki temu możemy wywołać zdjęcie z RAW-a korzystając z UFRaw, a później
obrabiać w dowolnym programie.
Możliwości wtyczki są duże. Mamy do dyspozycji podstawową korekcję ekspozycji w dużym zakresie, od -6 EV do +6 EV, co pozwala skorygować nawet mocno niedoświetlone zdjęcie. Mamy także do dyspozycji zmianę balansu bieli, odszumianie. W UFRaw można wykonać również korektę wad obiektywu oraz modyfikację koloru, np. za pomocą krzywych tonalnych..
 |
Wtyczka UFRaw z mocno niedoświetlonym zdjęciem |
Dzięki wspomnianemu dużemu zakresowi korekcji EV, skorygowanie naświetlenia fotki nie sprawia większych problemów. Poniżej zdjęcie przed i po poprawieniu naświetlenia.
UFRaw uruchamiany jest automatycznie, po wydaniu polecenia otwarcia zdjęcia w formacie RAW za pomocą GIMP-a. Po zakończeniu obróbki w UFRaw i naciśnięciu OK zdjęcie zostaje wczytane do GIMP–a i tam możemy je dalej obrabiać.

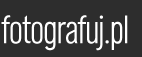















 Powrót do listy artykułów
Powrót do listy artykułów